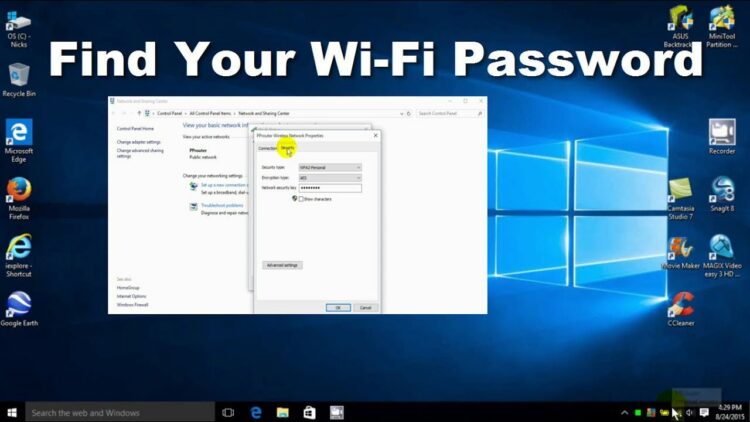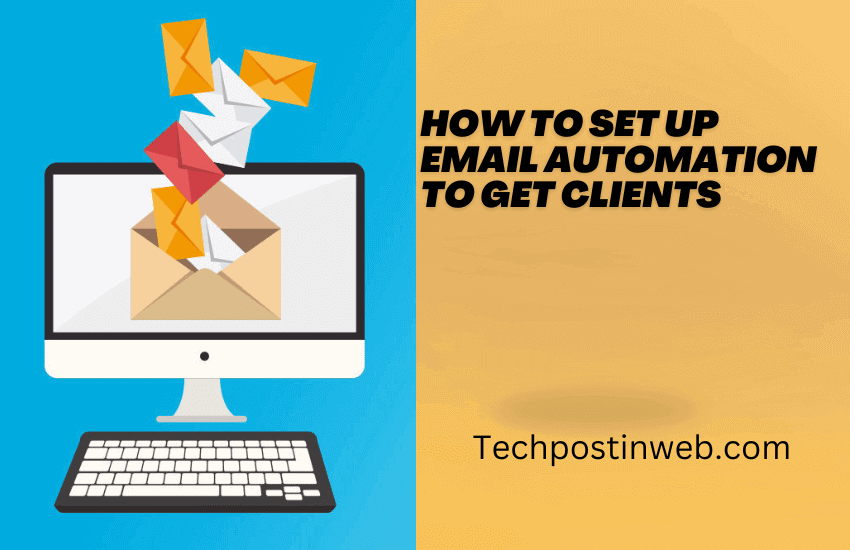Many people today are wondering on how to find Wifi passwords on Windows 10. Sometimes we are getting intruders around and we need to know how to properly lock our wireless routers. At times we forget to change our pass codes and this is when the intruder can enter our computers. So for security reasons, you should always have a strong password on your Wifi router. You don’t want to have your information stolen by anyone even if you are just walking in your kitchen. So what is a good Wifi password?
You have different ways on how to find Wifi passwords on windows and here are some of them. The first thing that you can do is to go to Control Panel > Add Remove Programs and then click on the Wifi icon that is displayed. When you are here, you will see all the devices that are connected to your network. Right click on the Wifi icon and choose Properties. Here, you will see all the options that you can change like encryption method, authentication method, passwords and more.
Here, you also have the option of changing your SSID. It will automatically choose a random string of characters. Then, you will see a Wireless Network Connection status icon. Click on this icon to see the current status of your connection. You should see Wlan Number, Preferred Name, SSID and Authentication Type. If everything is in order, you can move on to step 2.
Now, the challenging part is finding a good program that can help you on your quest on how to find Wifi passwords on Windows. For this, you can either go for free or paid versions. It all depends on what you think you need. If you are not a technology person and if you don’t mind messing around with codes then the free software would be ideal for you. You just need to open the app, enter the required information and save it.
On the other hand, if you want to have access to various features of Wlan then the paid versions would be more suited to your needs. What you need to do is just go ahead and buy the license. Once you have done so, you can start scanning the device. The software will now let you know the passwords of the networks as well as tell you the security settings.
This step is pretty simple. Just choose the option of choosing a password that you think is strong enough and wait for a couple of seconds. It will display a password that you have chosen. Then, you can type in your chosen password and save it. You don’t need to type in the same password over again.
If you need to change the password of your PC, you can just change it by using the Win Lock tool that is provided by Windows XP. You need to download this program from the web and install it. You will also see a logo of a keypad on your screen. Choose this logo and the option of choosing a new password. Type the password and hit the Enter key.
You have now learned how to find Wifi passwords on Windows by yourself. Now, you need not be scared about losing your data. It is always safer to change the password of your PC regularly.
When you are using WAP in your mobile phone or tablet PC, you need to make sure that the password is changed at least once in a week. Some applications may request for the password every hour or so. So, you need to change it in those cases as well.
You can also set a password for your system and make it required for you to enter it before you can log on to your system. If you can’t remember it, then you should change it. How to find the Wifi password on Windows is also possible by having a mobile phone or a tablet that is paired with your Windows-based PC. Your friends or family members can help you out if they have such a device. They can also tell you how to change the password on their own PCs. But, that would not be as easy as getting hold of a Windows PC.
You can also try getting the latest edition of Windows. There are latest patches and updates available from Microsoft for your Windows PC. You just have to download and install them, and then check if your system is working properly. If the updates are not successful, then you might have to reset your router or modem as well.